டேப் அளவைத் துல்லியமாக அமைத்திட: வேர்ட் புரோகிராமில் தரப்பட்டிருக்கும் டேப் நிறுத்தங்கள், வேகமாகவும், துல்லியமாகவும் தகவல்களை வரி ஒன்றில் அமைக்க உதவுகின்றன. நீங்கள் டைப்ரைட்டர் பயன்படுத்தி இருந்தால், இந்த டேப் ஸ்டாப் எந்த அளவிற்கு பயனுள்ளவை என்று உணர்ந்திருப்பீர்கள். இப்ப எங்க சார்! டைப்ரைட்டரை எல்லாம் பயன்படுத்துறாங்க! என்று கேட்காதீர்கள். இன்னும் சில அலுவலகங்களில் டைப்ரைட்டர் மற்றும் அதற்கான டைப்பிஸ்ட் என உள்ளனர்.
டேப் நிறுத்தங்களை நாம் விரும்பும் வகையில் துல்லியமாக அமைக்க முடியும். இரு வழிகளில் இதனை நாம் அமைக்க முடியும். ஒரு வழி ரூலரைப் பயன்படுத்தி அமைப்பது. இன்னொரு வழி டேப்ஸ் ஆப்ஷன் டூலைப் பயன்படுத்துவது. இதனை இங்கு பார்க்கலாம். கீழ்க்காணும் வழிகளைப் பின்பற்றவும்.
1. எந்த பத்தியில், இந்த டேப் நிறுத்தங்களை அமைக்க வேண்டுமோ, அதில் கர்சரைக் கொண்டு நிறுத்தவும்.
2. ரிப்பனில் ஹோம் டேப் தேர்வு செய்திடவும்.
3. பாரா குரூப்பில் வலது கீழாக உள்ள சிறிய ஐகானில் கிளிக் செய்திடவும். வேர்ட் பாராகிராப் டயலாக் பாக்ஸைக் காட்டும்.
4. இதில் கீழாக உள்ள Tabs என்னும் பட்டனைக் கிளிக் செய்திடவும். இனி, டேப்ஸ் டயலாக் பாக்ஸ் காட்டப்படும்.
5. அடுத்து, கீழாகக் காட்டப்படும் Tab Stop Positionல், நீங்கள் அட்ஜஸ்ட் செய்திட விரும்பும் டேப்பினைத் தேர்ந்தெடுக்கவும்.
6. அடுத்து Alignment வகையை, தேவைப்பட்டால் மாற்றவும்.
7. அடுத்து Set என்பதில் கிளிக் செய்திடவும்.
8. அடுத்து Tab Stop Position பாக்ஸில், நீங்கள் அமைக்க விரும்பும் அளவினை, அல்லது புதிய டேப் நிலையைக் குறிக்கவும். அடுத்து மீண்டும் எண் 6 மற்றும் 7ல் உள்ள செயல்பாட்டினை மேற்கொள்ளவும்.
அடுத்து டேப்ஸ் டயலாக் பாக்ஸினை மூட ஓகே கிளிக் செய்திடவும்.
டேபிளில் செல்கள் இடையே: வேர்ட் டாகுமெண்ட்டில் உள்ள டேபிள் ஒன்றில் முதல் செல்லுக்கும் டேபிளின் இறுதி செல்லுக்கும் செல்ல வேர்ட் ஒரு ஷார்ட் கட் கீ தந்துள்ளது. டேபிளுக்குள் கர்சரை அமைத்துக் கொண்டு ஆல்ட் + ஹோம் கீகளை அழுத்தினால் அந்த வரிசையில் முதல் செல்லுக்கு கர்சர் செல்லும். முதல் செல்லில் உள்ள சொல்லின் முதல் கேரக்டருக்கு முன் கர்சர் நிற்கும். அதே போல் கடைசி செல்லின் சொல்லுக்கு முன்னால் கர்சர் செல்ல ஆல்ட் + என்ட் கீகளை அழுத்த வேண்டும் .
வேர்டில் உள்ள டேபிளில் பல செல்கள் இருந்தால் அதில் எடிட் செய்கையில் அல்லது டேட்டா இடுகையில் ஒவ்வொரு செல்லுக்கும் இடையே தாவ வேண்டிதிருக்கும். பொதுவாக கர்சரை ஆரோ கீகள் மூலம் ஒவ்வொன்றாகத் தாவச் செய்வோம். இதற்கு இன்னொரு வழியும் உள்ளது. ஆல்ட் கீயை டவுண் ஆரோ கீயுடன் அழுத்தினால் கர்சர் அடுத்த செல்லின் மேலாகச் செல்லும். ஆல்ட் + அப் ஆரோ கீ அழுத்தினால் முந்தைய செல்லின் மேல் இடத்திற்குச் செல்லும்.
இதில் ஒன்றைக் கவனத்தில் கொள்ள வேண்டும். உங்கள் டாகுமெண்ட் பிரிண்ட் லே அவுட் வியூவில் இருந்தால் தான் இந்த செயல்பாடு மேற்கொள்ளப்படும். மேலும் திரையில் தெரியும் செல்களுக்குள்ளாகத்தான் இந்த தாவல் நடைபெறும்.
சில குறிப்புகள்
ஹெடர் மற்றும் புட்டர் இணைக்க: டாகுமெண்ட் பக்கங்களில், மேலாகவும், கீழாகவும் சில டெக்ஸ்ட், படங்கள் தொடர்ந்து வரவேண்டும் என விரும்புவோம். இவற்றை அமைக்கும் இடங்களே ஹெடர் மற்றும் புட்டர் என அழைக்கப்படுகின்றன. குறிப்பாக நூல்கள் தயாரிக்கும்போதும், பெரிய அளவில் ஆய்வுக் கட்டுரைகள் அமைக்கும் போதும், அத்தியாய தலைப்புகள், பக்க எண்கள் ஒவ்வொரு பக்கத்திலும், குறிப்பிட்ட இடத்தில் அமைப்பது வழக்கமான முறை. இவற்றை எப்படி அமைக்கலாம் என்பதனைப் பார்க்கலாம்.
வேர்ட் 2003ல், View என்பதைக் கிளிக் செய்து கிடைக்கும் மெனுவில் Header and Footer என்பதைத் தேர்ந்தெடுக்கவும். பக்கத்தின் மேலாகவும் கீழாகவும் புள்ளிகளில் உருவான பாக்ஸ் ஒன்று காட்டப்படும். Header and Footer டூல்பார் ஒன்றும் கிடைக்கும். இந்த டூல்பாரில் Insert Auto Text என்ற இடத்தில் கிளிக் செய்திடவும். இதில் பல பிரிவுகள் கிடைக்கும். இதில் சில தானாகவே சில விஷயங்களை அமைத்துத் தரும். எடுத்துக்காட்டாக, டாகுமெண்ட்டை அமைப்பவர் மற்றும் நாள் ஆகியவற்றை அமைக்க விரும்பினால், Author, Page # and date
 என்பதில் கிளிக் செய்திடவும். இவை தானாக அமைக்கப்படும். தானாக, பக்கங்களின் எண்கள் மட்டும் அமைக்கப்பட வேண்டும் எனத் திட்டமிட்டால், Auto Text என்ற பட்டன் அருகே உள்ள ஐகானை அழுத்தவும். பலவகைகளில் பக்க எண்களை அமைப்பதற்கான பார்மட்கள் காட்டப்படும். இதில் ஒன்றைத் தேர்ந்தெடுக்கலாம். தேர்ந்தெடுத்த பின்னர், இதில் உள்ள Close பட்டனை அழுத்தி டாகுமெண்ட்டுக்குத் திரும்பலாம்.
என்பதில் கிளிக் செய்திடவும். இவை தானாக அமைக்கப்படும். தானாக, பக்கங்களின் எண்கள் மட்டும் அமைக்கப்பட வேண்டும் எனத் திட்டமிட்டால், Auto Text என்ற பட்டன் அருகே உள்ள ஐகானை அழுத்தவும். பலவகைகளில் பக்க எண்களை அமைப்பதற்கான பார்மட்கள் காட்டப்படும். இதில் ஒன்றைத் தேர்ந்தெடுக்கலாம். தேர்ந்தெடுத்த பின்னர், இதில் உள்ள Close பட்டனை அழுத்தி டாகுமெண்ட்டுக்குத் திரும்பலாம்.வேர்ட் 2007/2010ல், Insert மற்றும் Header (or Footer) அழுத்தி, பின்னர் ஏதேனும் ஒரு style தேர்ந்தெடுக்க வேண்டும். இப்போது Design tab தானாகத் திறக்கப்படும். அடுத்து 'Type text' என்ற பகுதியில் கிளிக் செய்திட வேண்டும். இப்போது நாம் அமைக்க விரும்பும் டெக்ஸ்ட்டை அமைக்கலாம். அடுத்து Page Numbers
 அல்லது Date and Time தேர்ந்தெடுத்தால், இதில் நாம் விரும்பும் பார்மட்டினைத் தேர்ந்தெடுத்து அமைக்கலாம். மீண்டும் டாகுமெண்ட் திரும்ப Close Header and Footer என்பதில் கிளிக் செய்திட வேண்டும். மீண்டும் ஹெடர் அல்லது புட்டரில் உள்ளதைத் திருத்த வேண்டும் எனில், ஹெடர் அல்லது புட்டரில், டபுள் கிளிக் செய்தால் போதும்.
அல்லது Date and Time தேர்ந்தெடுத்தால், இதில் நாம் விரும்பும் பார்மட்டினைத் தேர்ந்தெடுத்து அமைக்கலாம். மீண்டும் டாகுமெண்ட் திரும்ப Close Header and Footer என்பதில் கிளிக் செய்திட வேண்டும். மீண்டும் ஹெடர் அல்லது புட்டரில் உள்ளதைத் திருத்த வேண்டும் எனில், ஹெடர் அல்லது புட்டரில், டபுள் கிளிக் செய்தால் போதும்.டாகுமெண்ட்டின் இரண்டு பகுதிகளில் இயக்க: மிகப் பெரிய டாகுமெண்ட்களில் இயங்குகையில், இரு வேறு பிரிவுகளில் திருத்தங்கள் மேற்கொள்வது சற்று சிரமமாயிருக்கும். ஒவ்வொரு முறையும், பக்கங்களை ஸ்குரோல் செய்து செல்வது வேலைப் பளுவினைத் தருவதுடன், பல நேரங்களில், செல்ல வேண்டிய பிரிவு சீக்கிரம் கிடைக்காது. இதற்கு வேர்ட் எளிய வழி ஒன்றைத் தருகிறது. ஒரே நேரத்தில், டாகுமெண்ட் ஒன்றின், இரண்டு பிரிவுகளைத் திறந்து வைத்து, இயங்குவதற்கான வழியைத் தருகிறது. இதனால், திரையில், ஒரே நேரத்தில், டாகுமெண்ட்டின் இரண்டு பிரிவுகளைப் பார்க்கும் வசதியும், அவற்றில் பணியாற்றும் வசதியும் கிடைக்கிறது. இந்த வசதியைக் கீழ்க்கண்டவாறு பெறலாம்.
வேர்ட் 2003ல், Window என்பதில் கிளிக் செய்து, Split என்பதைத் தேர்ந்தெடுக்கவும். வேர்ட் 2007 மற்றும் வேர்ட் 2010ல், View என்பதில் கிளிக் செய்து, Split என்பதைத் தேர்ந்தெடுக்கவும். மவுஸ் கர்சரை, எந்த இடத்தில் டாகுமெண்ட்டில் பிரிக்க வேண்டுமோ, அங்கு கொண்டு சென்று, லெப்ட் கிளிக் செய்திடவும். இப்போது டாகுமெண்ட் இரண்டு பிரிவுகளில் காட்டப்படும். இந்த இரண்டு பிரிவுகளையும் தனித்தனியே உருட்டி, மேல் கீழாகச் செல்லலாம். திருத்தங்களை மேற்கொள்ளலாம். ஸூம் செய்தும் பயன்படுத்தலாம்.

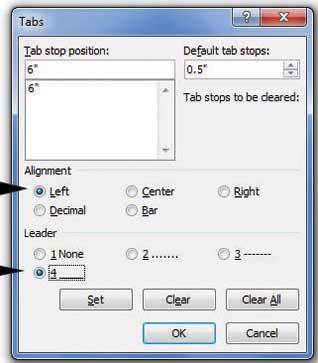
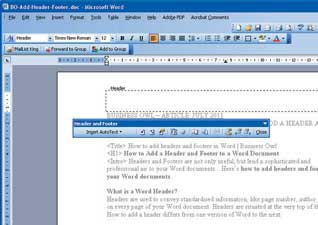
No comments:
Post a Comment